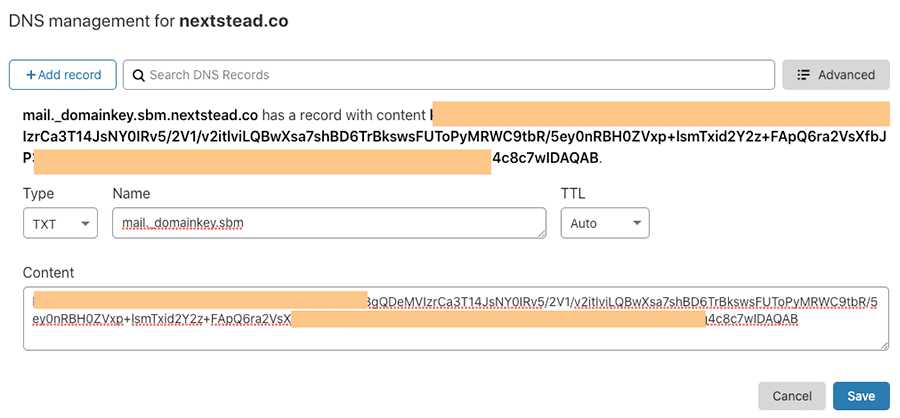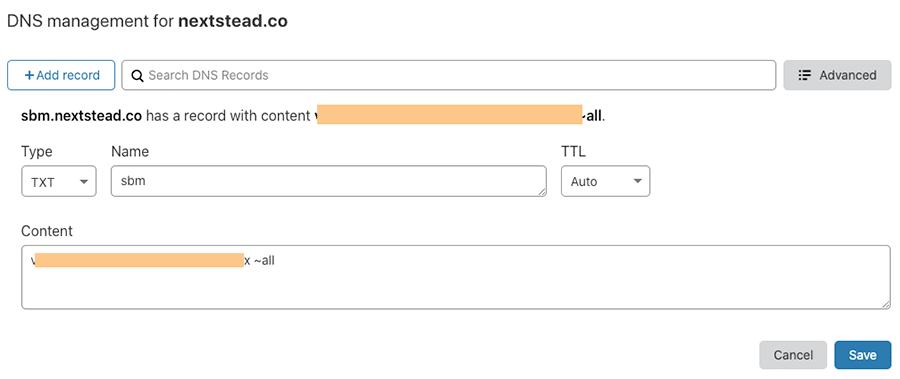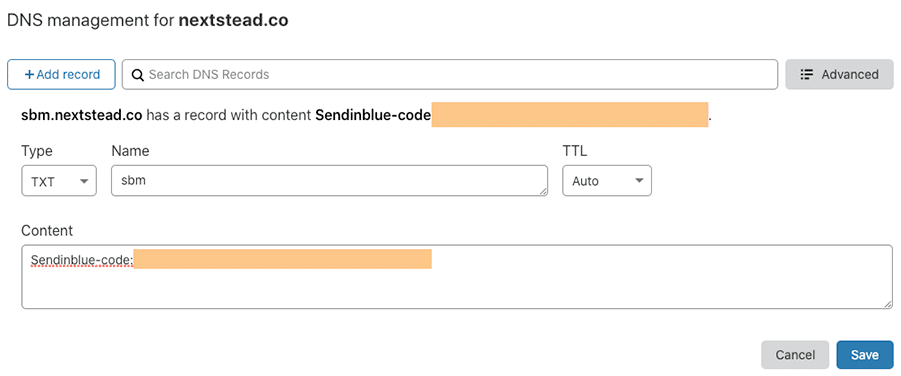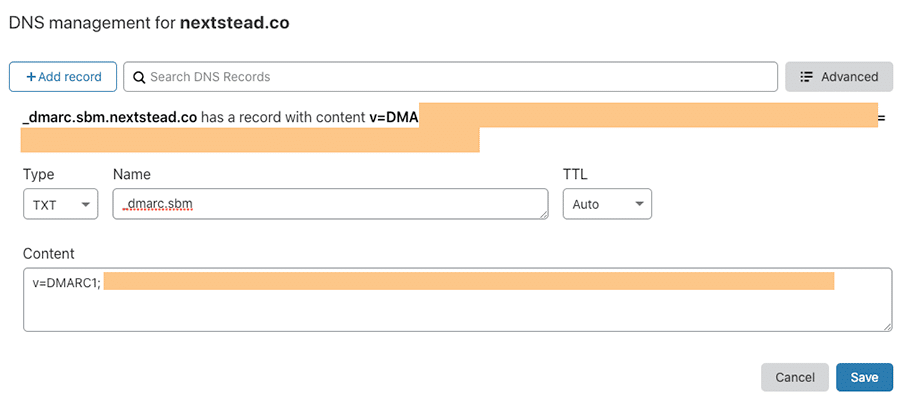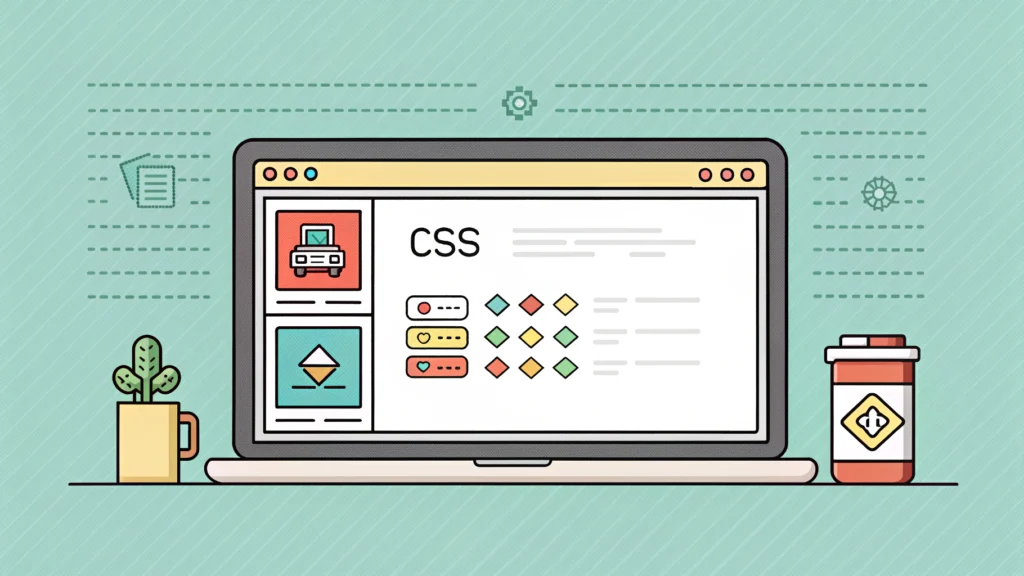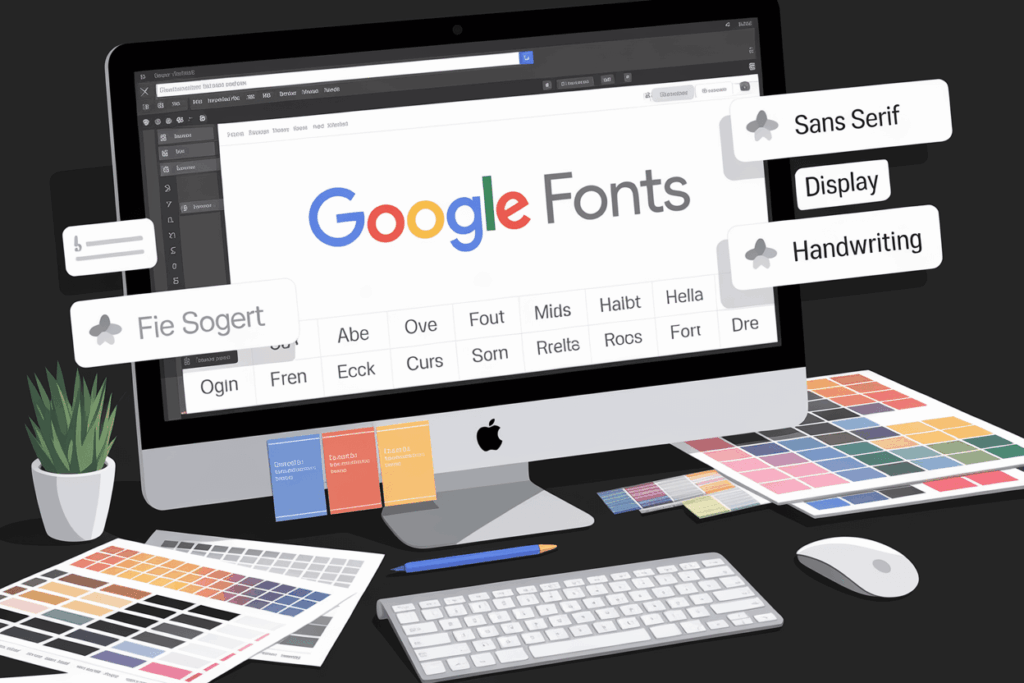อยากเลือกอ่านตามหัวข้อ
Sendinblue คืออะไร
Sendinblue คือบริการ Email Transactions, Digital marketing Tools, Email marketing ที่ครอบคลุมเรื่องของการส่ง Email ต่างๆ หาลูกค้าโดยบริการที่คล้ายกันคือ Mailchimp
สำหรับเว็บไซต์ ร้านค้าออนไลน์ Email Service เหล่านี้จำเป็นกับเว็บไซต์เป็นอย่างมาก เนื่องจากใช้สำหรับแจ้งเตือนผู้ดูแล, ลูกค้า, หรือ ฟอร์มติดต่อบนหน้าเว็บไซต์ ถ้าเราไม่ได้ติดตั้งบริการเหล่านี้ ระบบเว็บไซต์ WordPress หรือเว็บไซต์เฉพาะทางก็จะไม่สามารถส่ง Email ต่างๆได้เลย เอาละมาดูวิธีการสมัคร และยืนยัน Domain กันดีกว่า
วิธีการสมัคร Sendinblue
ไปที่หน้าเว็บไซต์ ลิงก์สมัคร Sendinblue หลังจากนั้นนั้นทำการกรอกข้อมูล ชื่อทีมหรือบริษัท, อีเมล, รหัสผ่าน และกดปุ่ม Get started หรือใครที่มี Account Gmail อยู่แล้วสามารถกดปุ่ม Sign up with Google ได้ทันที
หลังสมัครแล้วระบบจะส่งอีเมลยืนยันการสมัครไปที่อีเมลที่เราได้กรอกไว้

กดปุ่ม confirm my email ในอีเมลยืนยันที่เราได้รับ
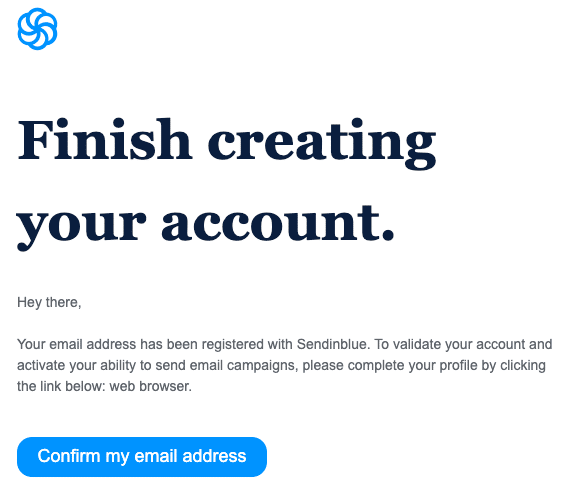
ระบบทำการยืนยันอีเมลของเรา และให้กรอกข้อมูลเพิ่มเติม ให้ทำการกรอกข้อมูลให้ครบถ้วน และ Complete my profile เพื่อไปขั้นตอนต่อไป
*ในส่วนของเบอร์โทรจะใช้สำหรับรับรหัส SMS เพื่อยืนยันในขั้นตอนต่อไป
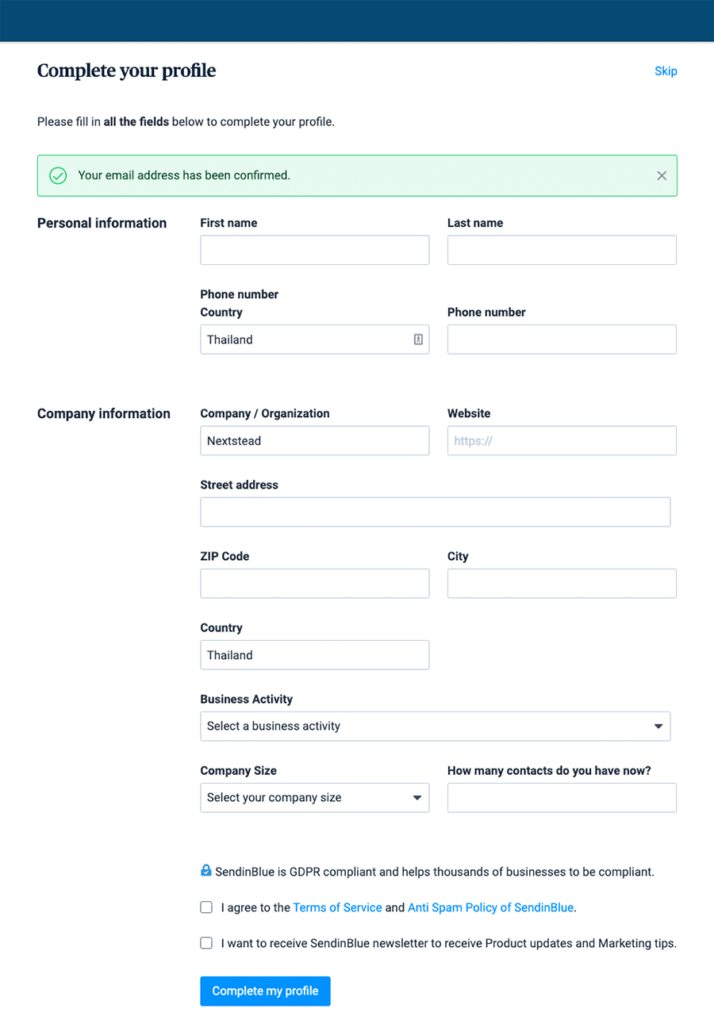
ระบบจะทำการส่ง SMS ไปหาเบอร์ที่เราได้กรอกไว้ นำรหัสที่ได้รับมากรอกใน ช่องและกดเครื่องหมายถูกเพื่อไปขั้นตอนต่อไป
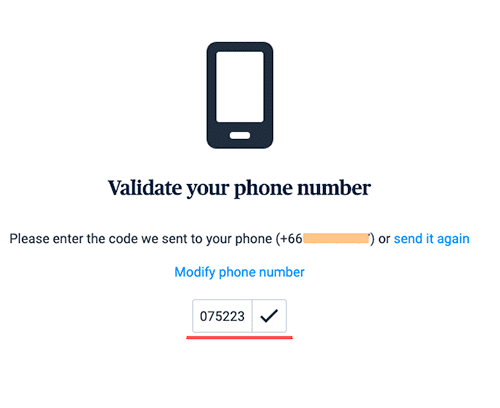
จากนั้นจะเจอหน้าเลือก Package ให้เราทำการเลือก Package แรกสุดเพราะฟรีและส่ง Email ได้ถึง 300 ฉบับต่อวันอีกด้วย

เป็นอันเสร็จสิ้นขั้นตอนการสมัครเราจะเจอหน้า Dashboard แบบนี้ ในส่วนต่อไปเราจะทำการยืนยัน Domain เพื่อใช้ส่ง Email กันครับ

วิธีการยืนยัน Domain
สำหรับการยืนยัน Domain นั้นแนะนำให้ใช้ SubDomain ในการส่งอีเมล เพื่อหลีกเลี่ยงการใช้ระบบ Email กับ Domain หลักยกตัวอย่างในที่นี้ผมจะใช้ sbm.nextstead.co ในการส่ง Email แต่จะใช้ nextstead.co กับบริการ Gsuite ของ Google
ขั้นตอนแรกไปที่เมนูซ้ายมือ และเลือกเมนูตามภาพ

จากนั้นไปที่ Tab Domain และ คลิกปุ่มขวามือคือ Add new Domain ระบบจะเปิด Popup ขึ้นมาดังรูป ให้ทำการใส่ Domain ที่เราต้องการ และกด เครื่องหมายถูกหน้าข้อความ (SPF, DKIM, DMARC) ด้วยนะอย่าลืม

หลังจากกดแล้วเราจะเปิด Popup ใหม่ และ จะเห็นข้อมูลการ Config ให้เราทำการเข้าไปตั้งค่าใน Domain ของเรา ในตัวอย่างนี้ผมเชื่อม Domain กับ Cloudflare ไว้ก็เลยเข้าไปตั้งค่าที่นั่น ใครที่ใช้ godaddy หรืออื่นๆก็สามารถเข้าไปที่ DNS Management ของเจ้านั้นๆได้เลย และตั้งค่าตามภาพได้เลยครับ

การตั้งค่าด้วย Cloudflare สามารถทำตามนี้ได้เลย โดยเปลี่ยนชื่อโดเมน เป็น โดเมนของคุณเองนะ
ตั้งค่า DKIM ตั้งค่า SPF ตั้งค่า Sendblue code ตั้งค่า DMARC
หลังจากตั้งค่าแล้วรอซักครู่ โดยถ้าใครใช้ Cloudflare จะรอประมาน 5-10 นาที แต่ถ้าใช้ของที่อื่นอาจจะใช้เวลา 1-2 ชม. เพื่อให้ระบบ update หลังจากนั้นกดปุ่ม Please verify it. เครื่องหมายถูกด้านขวาจะเปลี่ยนเป็นสีเขียว ซึ่งขั้นตอนนี้ต้องให้เขียวครบทั้งหมดก่อนแล้วกดปุ่ม I’m done ถือเป็นอันเสร็จสิ้น

หลังจากปิด Popup จะเห็นเครื่องหมายถูกเป็นสีเขียวหลังชื่อ Domain เป็นอันเสร็จสิ้นการยืนยัน

หลังจากนั้นให้เราไปที่เมนู SMTP&API

ในส่วนของ API Key เราสามารถนำไปใส่ใน Plugin WP Mail SMTP by WPForms ของ ระบบ WordPress เพื่อทำการเซตระบบเมลได้เลย ในส่วนนี้ให้ใช้ key จาก V3 ครับ
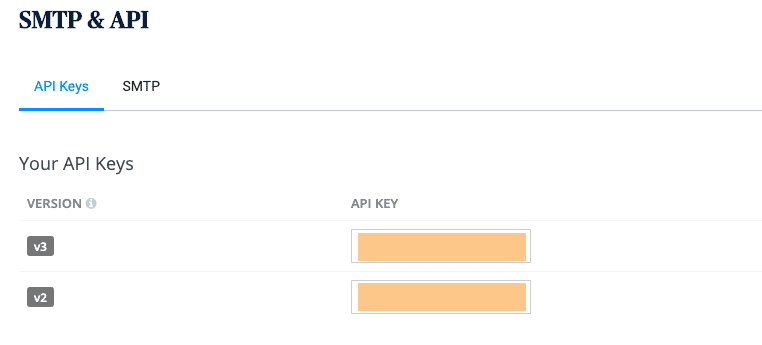
ในส่วนของ SMTP เราสามารถนำข้อมูล SMTP Server, Port, Login, Password ไปใช้ส่งอีเมลได้เลย เช่นใช้กับ Laravel, CodeIgniter, PHP เป็นต้น

สรุป
สำหรับ Sendinblue นั้นจากการลองใช้งานพบว่าสามารถส่ง Email เข้าไปยัง Hotmail ได้ดีมากๆเพราะปกติ Email Service อื่นๆจะมีปัญหาบ้างเวลาส่งหา Hotmail, Yahoo แถมตัว Sendinblue ยังใช้ฟรีตลอดชีพอีกด้วยสำหรับใครที่เปิด ร้านค้าออนไลน์ด้วย WordPress ก็สามารถใช้การตั้งค่านี้กับเว็บไซต์ของท่านได้เลย